
Office 365 Layout Sprache über PowerShell ändern
29. Mai 2018
In diesen Artikel wird beschrieben, wie Sie über PowerShell die Sprache für das Layout Office 365 ändern können.
Diese Funktion ist besonders hilfreich für Gast Accounts. Aktuell existiert nur über PowerShell die Möglichkeit für Gast Accounts die Sprache zu ändern.
Die folgende Funktionalität können Sie auch für alle weiteren Accounts verwenden, Vorausgesetzt, der Account wurde über Office 365 angelegt oder Sie verwenden keine Hybrid Synchronisation mit eingeschränkter Berechtigung / Lizenz.
- Starten Sie PowerShell als Administrator
- Geben Sie
Connect-AzureADein und Verbinden Sie sich als Office 365 Administrator – siehe PowerShell mit Azure Acitve Directory verbinden
- Für die Anzeige aller Accounts können Sie den folgenden Befehl verwenden.
Get-AzureADUserFür eine Filterung haben Sie verschiedene Möglichkeiten, hier z.B. Gast Zugriffe
Get-AzureADUser -Filter "Usertype eq 'Guest'"- Führen Sie den folgenden Befehl aus für die detaillierte Anzeige des Accounts, wobei Sie die Adresse Ihres Accounts verwenden.
Get-AzureADUser -ObjectId "meine_Adresse#EXT#@Domaene.onmicrosoft.com" | fl- Im Abschnitte PreferredLanguage ist im Standard kein Wert hinterlegt. Somit wird der Standardwert verwendet.
- Für die Aktualisierung der Sprache führen Sie den folgenden Befehl aus, wobei Sie wieder Ihre Adresse
verwenden müssen und die Sprache – Für Language Culture Name siehe Microsoft – Table of Language Culture NamesSet-AzureADUser -ObjectId "meine_Adresse#EXT#@Domaene.onmicrosoft.com" -PreferredLanguage "en-US"- Zur Kontrolle können Sie den Befehl von Punkt 4 noch mal ausführen. Ihre neue Sprache wurde hinzugefügt.
- Abhängig von Office 365 kann es auch hier einige Zeit dauern bist die Einstellungen auf allen Bereichen aktiv ist. Haben Sie ein wenig Geduld!
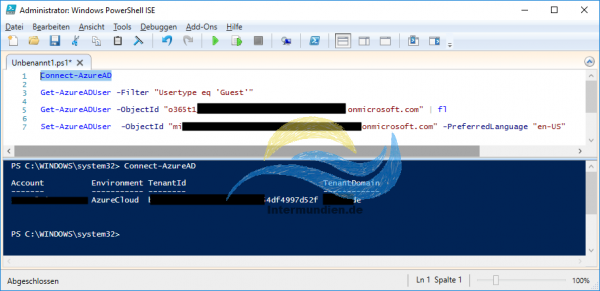




3 Kommentare
Pingback:
Pingback:
Pingback: