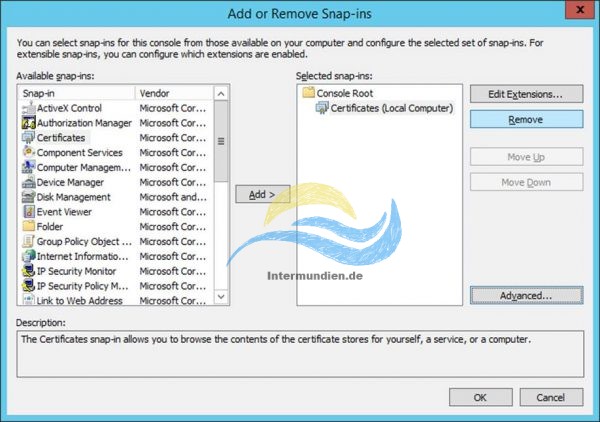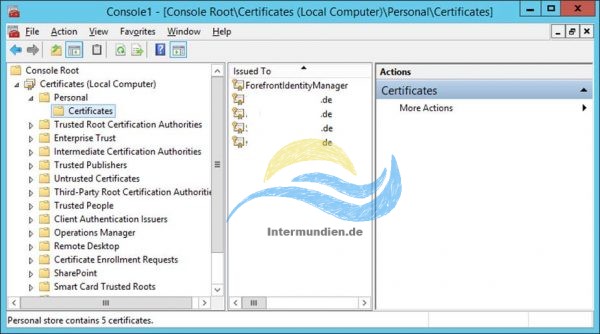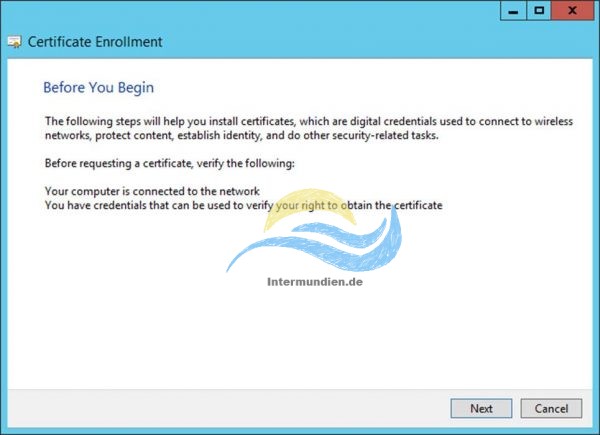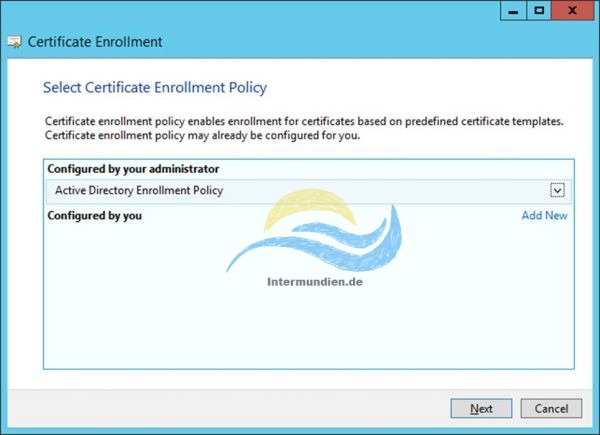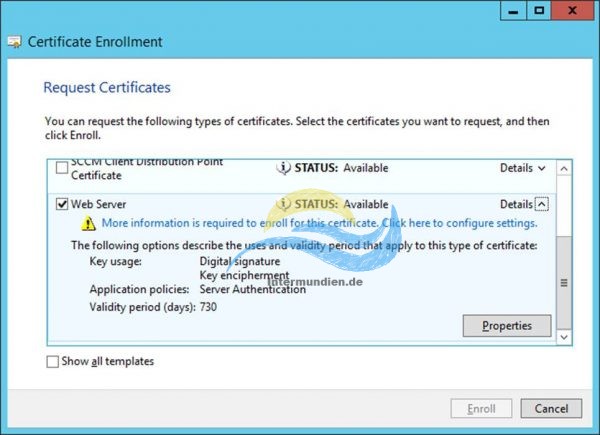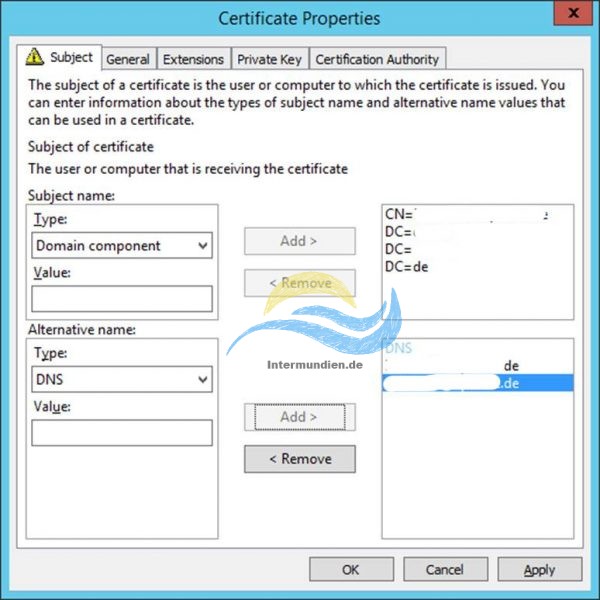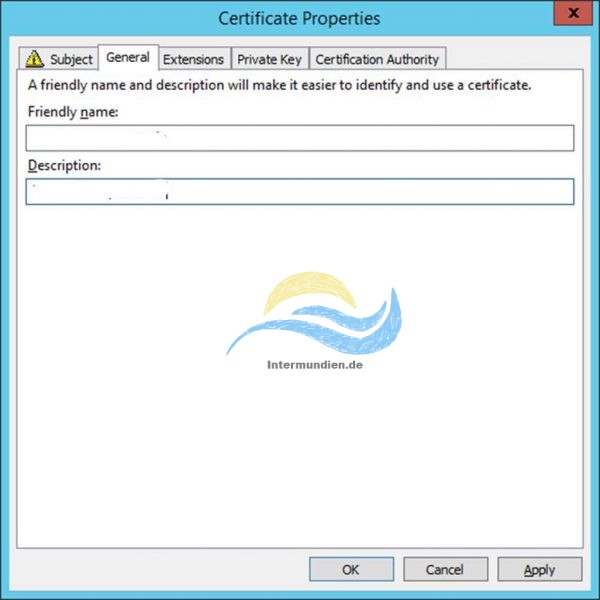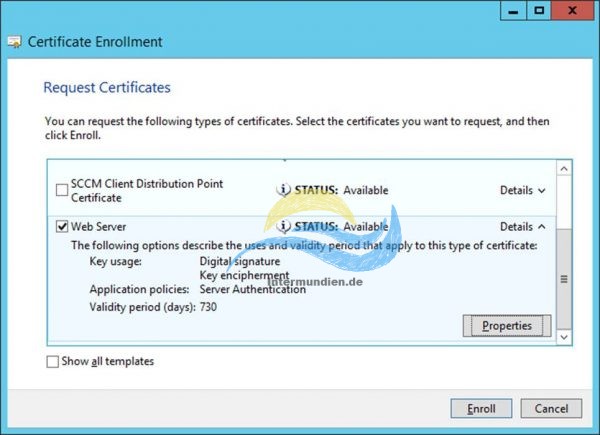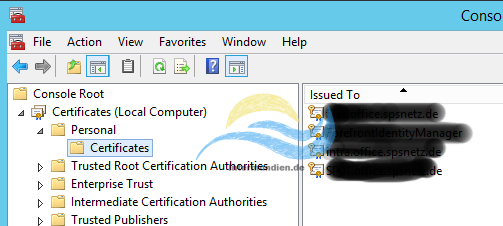Web Server Zertifikat erstellen
28. September 2016



Die Erstellung eines Web Server Zertifikats über den Zertifikatsserver von Microsoft gehen Sie wie folgt vor
- Melden Sie sich als Administrator auf dem System an, dem ein Zertifikat hinzugefügt werden soll
Beachten Sie die notwendigen Rechte, siehe Rechtevergabe für Zertifikatstemplate- Starten Sie die MMC.exe
- Fügen Sie über Files / Add/Remove Snap-In… das Certificates für Computer / local Computer hinzu und klicken auf OK.
- Öffnen Sie die Baumstruktur Certificates / Personal / Certrificates und klicken Sie im Kontextmenü auf All Task / Request new Certificat…
- Klicken Sie auf Next
- Wählen Sie Active Directory Enrollment Policy aus und klicken auf Next
- Wählen Sie das Template Web Server aus und klicken auf Properties
- Tragen Sie wie folgt die folgende Werte ein
Subject name Typ: Common Name => URL, z.B. Server.local.de
Subject name Typ: Domain component => Servewr
Subject name Typ: Domain component => local
Subject name Typ: Domain component => de Alternative name Type: DNS => Server.local.de Alternative name Type: DNS => URL.local.de
- Wechseln Sie auf das Register General und geben die folgende Werte ein
Friendly Name => URL z.B. Server.local.de
Description => URL z.B. Server.local.de
- Alle weiteren Konfigurationen wurden über das Template vorgegeben. Sie haben natürlich weiterhin die Möglichkeit weitere Einstellungen vorzunehmen. Klicken Sie auf OK für die Datenübernahme
- Klicken Sie auf Enroll für die Erstellung des Zertifikats
- Zertifikat wurde erstellt
Das könnte dich auch interessieren

Windows Datenschutz – Server-Kommunikation verhindern
15. Juni 2018
Tools und Tipps für Office 365 Planung und Bandbreite
29. Mai 2018